Introduction to sdcApp¶
sdcApp is a user-friendly application for microdata anonymization and is built on the Shiny technology. Shiny allows users to communicate through a GUI that runs in a webbrowser with a local R session. The local R session performs the necessary calculations. In the case of sdcApp, most functionality used in R is included in the sdcMicro package.
sdcApp has a tab structure and consists of seven tabs, which in turn consist of up to three panels. This structured is further explored below. The tabs and panels are used to navigate through the app.
Starting sdcApp¶
After successful installation (see the Section Installation and updating), sdcApp is ready for use. Every single time sdcApp is used, first the applications R or RStudio need to be opened. We recommend to use RStudio for ease of use. After launching R or RStudio, the sdcMicro package needs to be loaded and sdcApp needs to be launched. To load sdcMicro and launch sdcApp, enter the code as shown in Listing 4 in the R console. Press enter after each line to execute the line of code. Fig. 10 shows the output in the R console after successfully launching sdcApp.
1 2 3 4 5 | # Load sdcMicro package library(sdcMicro) # Launch sdcApp (opens in browser window) sdcApp() |
Note
You can omit the lines starting with a hash tag (#) as these are comment lines
and ignored by the R interpreter.
The application opens in a new tab in your default web browser. In case you prefer to use
an alternative web browser, you can simply copy the address of the localhost and paste it into
a different browser on the same machine. The localhost address can be
found in the output in the R console. The address starts with http://127.0.0.1: followed
by a four digit number. In the example in Fig. 10, the full localhost address is
http://127.0.0.1:6982. The application opens on the About/Help tab (see Fig. 11).
Note
Firewalls and other settings on your computer and browser may prevent sdcApp from opening in your webbrowser. As a first thing you could try to copy paste the localhost address into your webbrowser. If that is not successful, try changing the settings of your browser and firewall.
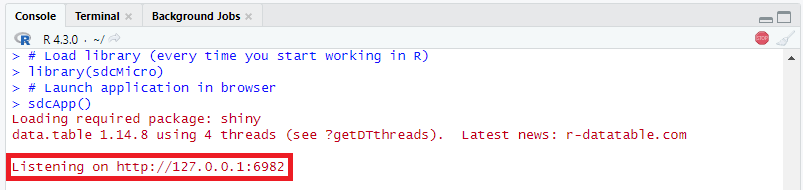
Fig. 10 R console after loading the sdcMicro package and launching sdcApp
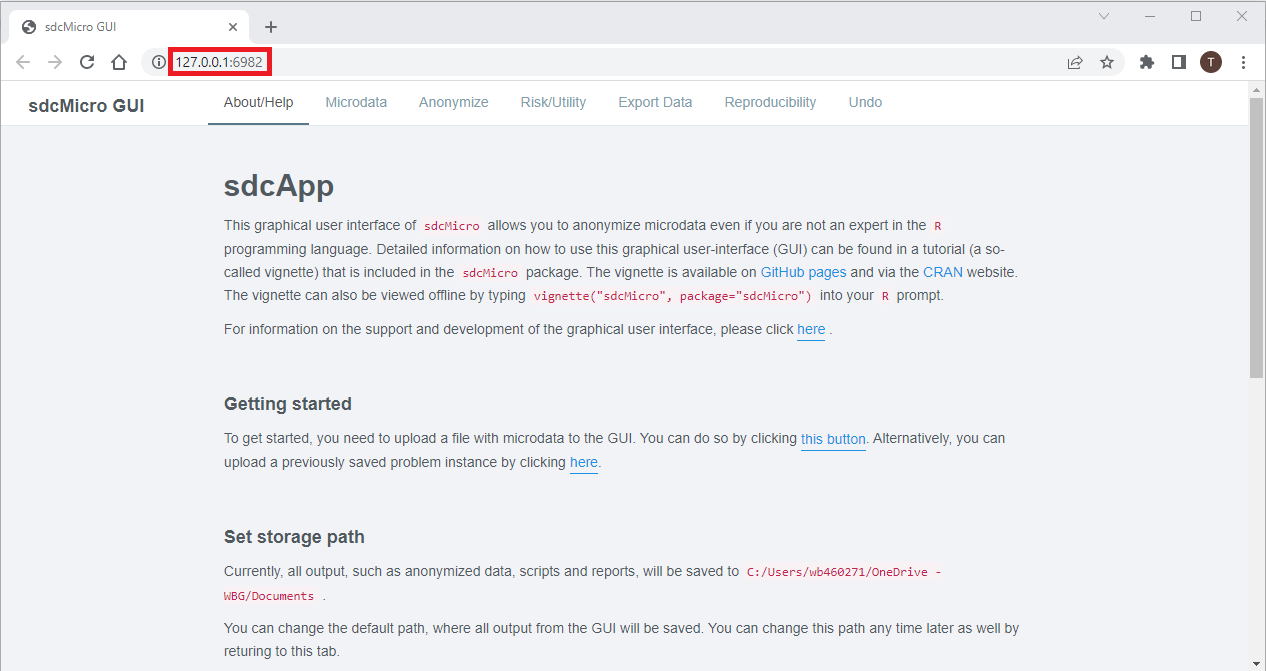
Fig. 11 About/Help tab in web browser after launching sdcApp with localhost address
Tab and panel structure¶
The sdcApp consists of seven different tabs that serve different parts of the SDC process. The tabs can be selected in the navigation bar at the top of the page (cf. the area indicated with 1 in Fig. 12). The navigation bar is visible at all times. The content of each tab may change as function the specified SDC problem and the current state of the SDC process. For example, anonymization methods for continuous key variables are not shown on the Anonymize tab, if no continuous key variables are selected.
- About/Help
- Landing page to set storage path, quit and restart sdcApp as well as provide feedback to the developers
- Microdata
- Page to load, view, explore and prepare the microdata to be anonymized
- Anonymize
- Page to setup the anonymization problem (select variables, set parameters). Once the problem is defined, this page shows a summary of the anonymization problem and allows to apply anonymization methods.
- Risk/Utility
- Page to evaluate disclosure risk and information loss (data utility)
- Export Data
- Page to export the anonymized data and reports on the anonymization process
- Reproducibility
- Page with functionality to guarantee the reproducibility of the process by exporting the R script or problem instance
- Undo
- Page to revert one or several steps in the anonymization process
Each tab consists of two panels: the left sidebar (cf. the area indicated with 2 in Fig. 12) and the main panel (cf. the area indicated with 3 in Fig. 12). The left panel allows the user to navigate between different function on the same tab, e.g., different risk measures. Some tabs have an additional right sidebar (cf. the area indicated with 4 in Fig. 12), which provide summary information on the current SDC problem.
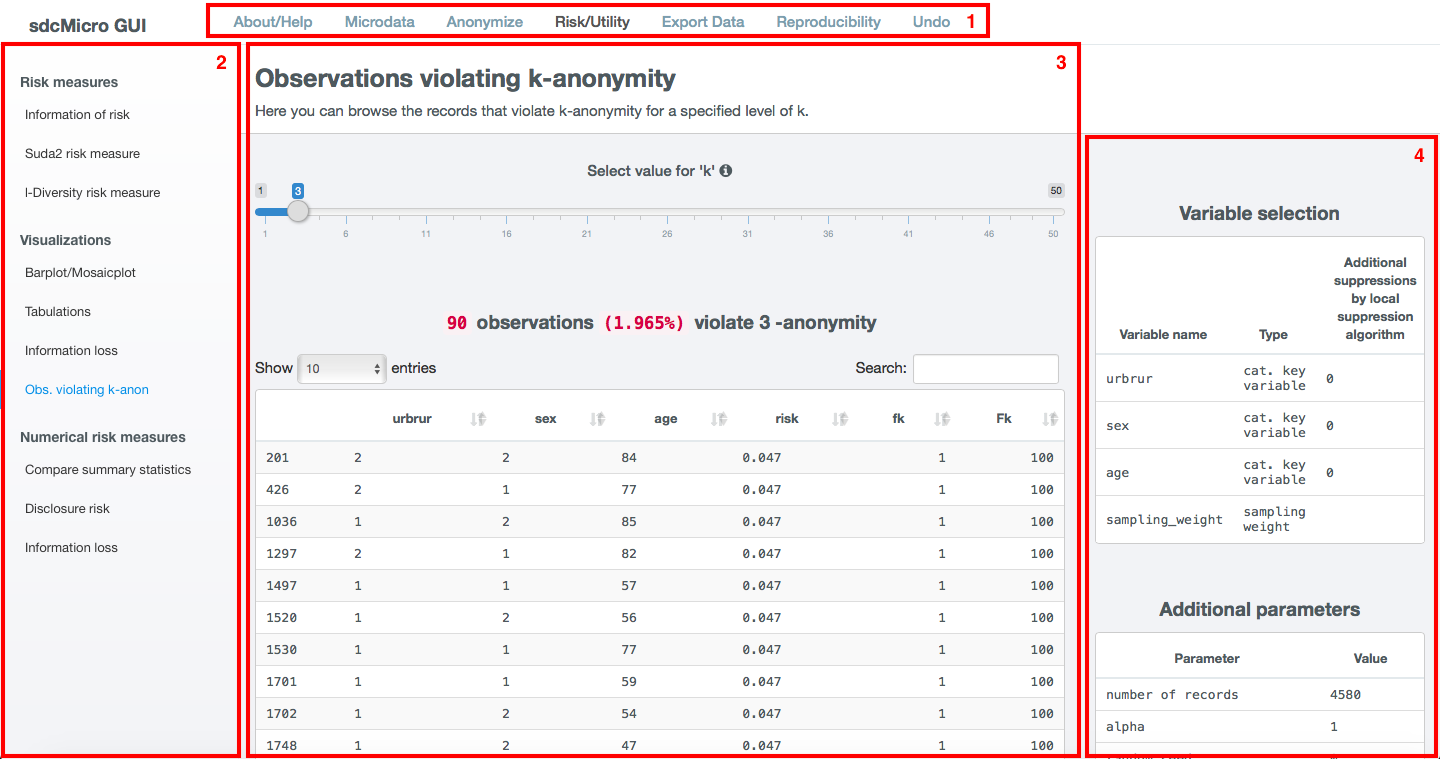
Fig. 12 Risk/Utility tab with navigation bar and panel structure
In-app help¶
By hovering with the mouse pointer over the ![]() icon in sdcApp, additional information on
e.g., specific parameters and the interpretation of results is provided. The help information
is mainly intended to provide a brief reminder and is not meant to replace a thorough
study of the SDC literature on risk and utility measurement and anonymization methods.
Fig. 13 shows the help pop-up for the variable selection table.
icon in sdcApp, additional information on
e.g., specific parameters and the interpretation of results is provided. The help information
is mainly intended to provide a brief reminder and is not meant to replace a thorough
study of the SDC literature on risk and utility measurement and anonymization methods.
Fig. 13 shows the help pop-up for the variable selection table.
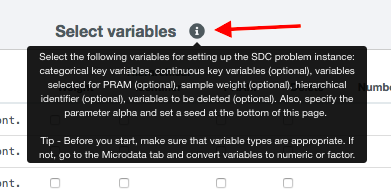
Fig. 13 Help pop-up when moving with mouse cursor over i icon
Getting started¶
The sdcMicro package includes two practice datasets (testdata and testdata2). Throughout this guide the dataset testdata to illustrate all the functions. How to load testdata is explained in the Section Loading and Preparing Data. In the section Case Studies, the SDC process using sdcAp is illustrated using other datasets.
Set storage path¶
All output exported from sdcApp, such as the anonymized dataset, reports and scripts will be saved in the directory shown under the header Set storage path on the About/Help tab (cf. Fig. 14). Upon launching sdcApp, this directory is set to the R working directory. Change the working directory to a the folder in the project directory with the dataset to be anonymized by typing the path to this folder in the input box (cf. Fig. 14). Once a valid path on your computer is entered, click the blue button Update the current output path to change the path. If the entered path is not a valid path on your system, a red button appears with the text The specified directory does not exist, thus the path can’t be updated. It is recommended to create a new folder in the project directory for the sdcApp output. The file names of the output files contain a date and time stamp as well as a brief description, e.g., exportedData_sdcMicro_20181010_1211.dta for the anonymized microdata in STATA format on October 10, 2018 at 12:11 and exportedProblem_sdcMicro_20180304_1633.rdata for the saved problem instance as R datafile on March 4, 2018 ar 16:33. As the project name or dataset name is not part of the file names of the output files, it is recommended to save the output files to a dedicated project folder.
Note
The storage path to the output folder needs to be specified every time sdcApp is launched.
Note
If an sdcProblem is saved and reloaded, the storage path is set to the path saved in the sdcProblem. If the problem is loaded on a different computer than it was saved at, the storage path may be invalid and needs to be updated in the same way as described above.
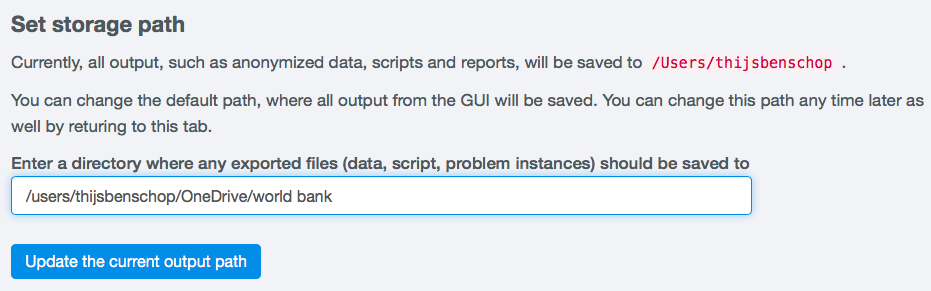
Fig. 14 View and set storage path for file export
Quiting sdcApp¶
To quit sdcApp, click on Stop the GUI under the header Stop the interface on the About/Help tab. It is recommended to quit R or RStudio after quitting sdcApp to ensure that nothing is left in the memory. This especially applies to a restart due to sdcApp not responding.

Fig. 15 Button to quit sdcApp on the About/Help tab
Save SDC problem to continue working later. Possible once the SDC problem is defined. See undo section
Troubleshooting sdcApp¶
In certain cases, depending on the operating system and browser, sdcApp may freeze. If
this happens, close the browser window and return to R or RStudio. Often, an error will show
in the R console. If you want to force stop R, click in the STOP icon in the right top of the
R console. This will end the current R process and the command prompt (>) will show again.
Now you can relaunch sdcApp by typing sdcApp() in the console followed by enter.
Note
When clicking on a button on sdcApp, an R command is executed. Many methods in sdcApp may take a considerable amount of time to run, depending on the system specifcations and the size of the dataset. Please refrain from clicking twice the same button to run a method when the method is still being executed. Clcking twice will resend the command to R, which may cause R and sdcApp to crash.